Computer animation has come a long way since inception in the year 1960. The fundamentals of animation software or animation tool can be traced back to the time when William Fetter, a computer graphics designer made a diagram of a human body inside an airplane cockpit.
Synfig provides 50+ layers to create artwork and animation of any complexity. Choose from various layer types: geometric, gradients, filters, distortions, transformations, fractals and others. Adobe Character Animator. This animation software comes from one of the biggest.
The user interface was completely reworked for a more intuitive and user-friendly experience.Enjoy the Single-Window mode, powered by the modern GTK3 libraries!Synfig Studio Download
Bones
Use the full-featured bone system to create cutout animation using bitmap images or control your vector artwork.Advanced image distortion
Apply complex deformations to your bitmap artwork using the new Skeleton Distortion layer.Cutout Tool
Cut your bitmap images right in the Synfig! The new Cutout Tool provides the non-destructive editing, so you never have to worry about cutting a wrong part.Sound support
The new Sound Layer provides basic features for syncing your animation with soundtrack.Linux users can get all benefits of full-featured audio editors through the JACK integration.Dynamics animations
Enhance your animation with automatic friction effects using the new Dynamics converter.More for the future
Check out the experimental features, that lay a foundation for the further growing of Synfig:
- New SFG file format with the possibility to embed all linked media.
- Image painting engine with MyPaint brushes.
- Preliminary support for frame-by-frame animation.
Download Synfig Studio 1.0
Download Now
| Language: | English • čeština • Deutsch • español • suomi • français • italiano • 日本語 • Nederlands • polski • português • română • русский • 中文(中国大陆) • 中文(台灣) |
Animation Tool Synfig Mcq
User interface

The screenshot below displays Synfig Studio's window layout:
Synfig Studio main interface components are:
- Toolbox — is the main Synfig Studio window. It contains tools and more to create and edit your artwork.
- Canvas — displays your artwork and animation.
- Panels — contain tools and information about certain elements of your project. Some panels will allow you to modify those elements.
Note Synfig Studio can be reset to its default window arrangement (as shown in the screenshot). In the 'File' menu select 'Window → Workspace → Default'. |
The center of the window is the Canvas Window. A new Canvas Window appears each time Synfig Studio starts. The window represents the Root Canvas, not that it means much to you at the moment, but that's OK — we're just trying to show you around. In the upper left corner of the Canvas Window, you'll see a button with a caret. If you click on this caret button, the canvas window menu will pop up. If you right-click in the canvas area and there is no Layer under the mouse position, this menu will also appear. So now you know where the most important canvas menu is. Good.
The other part of the window (on the bottom/top, to the right/left) are customizable dock panel. Each dock contains a set of Panels, arranged horizontally or vertically. Some panels share the same space inside the dock and you can switch between them by clicking on their tabs. You can rearrange the contents of dock panels as you wish by dragging the panel tab to where you want it. You can even create a new dock by dragging a tab out.
If you accidentally close a panel (by dragging it out, and closing the new dock that gets created), no worries. Simply go to the Main Menu, select Window Menu there and then click on the name of the panel you need.
The most important panels are:
- Layers Panel — shows you the hierarchy of the layer of your working canvas. It also allows you to manipulate these layers.
- Parameters Panel — shows you the parameters of the layer currently selected. When multiple layers are selected, only the parameters that the selected layers have in common are displayed.
- Tool Options Panel — shows you any options specific to the currently selected tool.
- Navigator — shows a thumbnail image of what the currently selected canvas looks like. You can also zoom in and move the focus around with this panel.
- History Panel — shows you the history stack for the current composition. You can also edit the actions in history.
There are also many other panels in Synfig Studio. If you have no idea what a panel does, simply hold your mouse over its icon and a tooltip will pop up describing its function.
Synfig Animation Software
Under the hood
Synfig Studio, like most every other competent graphics program, breaks down individual elements of a canvas into layers. However, it differs from other programs in two major ways:
- An individual layer in Synfig usually represents a single 'Primitive'. I.e. a single region, an outline of a region, an imported image, etc... This allows you to have a great deal of flexibility and control. It is not uncommon for a composition to have hundreds of layers (organized into a hierarchy for the artist's sanity of course).
- A layer can not only add information on top of the image below it, it can also distort and/or modify it in some other way. In this sense, Synfig's Layers act much like filters do in Adobe Photoshop or GIMP. For example, we have a Blur Layer, Radial Blur Layer, Spherize Layer, Color Correct Layer, Bevel Layer, etc...
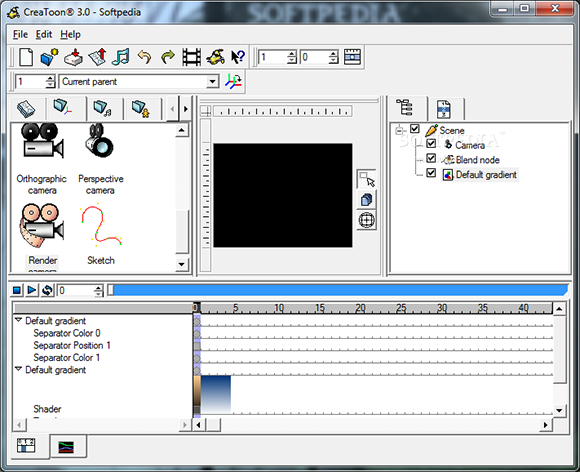
Each layer has a set of parameters which determine how it behaves. When you click on a layer (either in the Canvas Window, or in the illustrated Layers Panel), you will see its parameters in the Parameters Panel.
First steps
Let's create something fun so that we can play with it!
First, go over to the toolbox and click on the Circle Tool (if you don't know which one it is, just mouse over them until you find the one with the tooltip that says 'Circle Tool').
When you click on the Circle Tool, you should notice that the Tool Options Panel changed. But we'll get to that later.
With the Circle Tool selected, you can now create circles in the Canvas Window. This works as you might expect — click on the canvas, drag to change length of the radius, and release the mouse button when you are done. Go ahead and create two circles (or more, if you fancy). If you accidentally release the mouse button before dragging, you end up creating a circle with 0 radius and it is effectively invisible! No need to worry, you can easily fix this. In the Parameters Panel, you can change the parameters of the selected object. If you just made a 0 radius circle, it should be the current selected object. You can change its radius to some value other than 0, say 10, and manipulate it to your liking with the handles later.
Note Some users might experience the following problem: when you click and drag on the canvas using the Circle Tool, either nothing seems to happen or you end up making insanely huge circles. To fix this go to 'File → Input Devices' and disable all the devices you can find there. If you have an extended input device that you want to use, such as a pressure-sensitive pen, then enable it in this screen. After this change Synfig will work as expected. |
Now go back to the toolbox and click on the Transform Tool (the button with the arrow on it). After you do this, click on one of your circles. You will see a 'bounding box' (which is kind of useless at this point in time, but we digress), a green dot at the center, and a cyan dot on the radius. Those dots are called 'handles'. If you want to modify the circle, grab a handle and drag it around. Easy!
You can select a Layer by clicking on it. If you want to select more than one layer, hold down Ctrl key while you are clicking — this works in both the Canvas Window and the Layers Panel. Try it!
You can also select multiple handles. You can do this in several ways. First, you can hold down Ctrl and individually click the handles that you want selected, but this can be tedious. However, there is a much faster method — just create a selection box by clicking the mouse and dragging it over the handles that you want.
Go ahead, select two circles and select all of their handles. With several handles selected, moving one handle will move all of them.
Note Synfig Studio has an autorecovery feature. If it crashes, even if the current file has not been saved, you will not lose more than 5 minutes of work. At restart it will automatically prompt to recover the unsaved changes. Unfortunately history isn't recovered yet. |
The rotate and scale tools work much like the Transform Tool, except in the case where you have multiple handles selected. It is much easier just to try, than read about it. Select a few circles, select all of their handles, and try using the rotate and scale tools.
Note that tools manipulating with handles have options associated with them. If a particular tool isn't doing what you want, take a look at the Tool Options Panel to see available options.
Linking
Now let's try linking. Suppose we always want these two circles to be the same size. Select two circles, and then select both of their radius handles (the cyan dots).
To select multiple handles, either drag a rectangle around them, or select the first one, then hold the Ctrl key while selecting the rest. Once you have the two radius handles selected, right click on either of them and a menu will pop up. Select 'Link'. Boom. The parameters are linked together. You can prove it to yourself by selecting just one of the circles and changing its radius — the other one will change as well. Neat stuff, eh? This is how outlines are attached to their regions — but we're getting ahead of to the chapter.
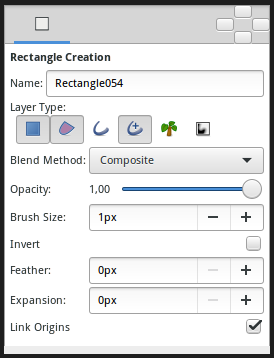
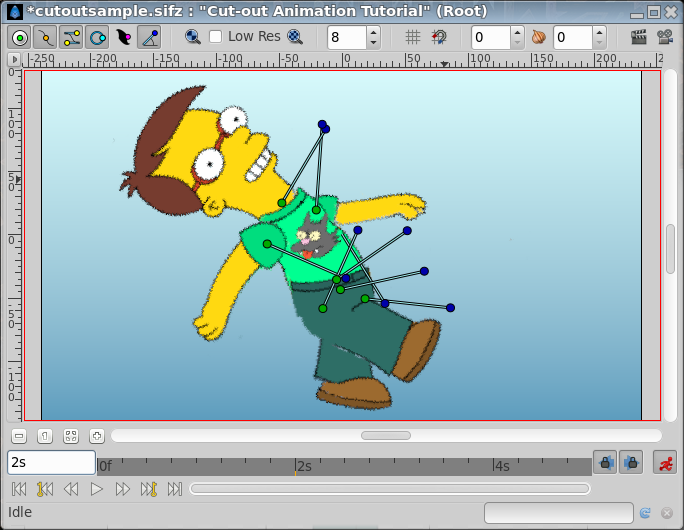
Linking is a fundamental concept in Synfig. You can create links not only for handles, but also between parameters as well by selecting multiple layers, right clicking on the parameter in the Parameters panel, and selecting 'Link'.
Color selection
Let's say you want one of the circles to be a different color. If you look in the toolbox below the tools, you'll see the outline/fill color selector, the outline width selector, and some other stuff like the default blend method and gradient. The outline/fill color widget works exactly as you might expect — you can click on the fill color, and a modest color chooser will appear. Now you can change the color pretty easily.
But sometimes you just want to click on a color and go. This is where the palette editor tab comes in.
Click on the Palette Editor panel tab and have a look — it's the one with the palette-ish looking icon. Clicking on colors with the left mouse button will immediately change the default outline color and clicking with the middle mouse button will change fill color.
That's all great, but we still haven't changed the color of the circle. There are three ways to do this. The first is to click on the 'Fill Tool' from the toolbox, and then click on the circle in the Canvas Window. Boom. Circle changes color. This works with more than just circles. Also, you can select the circle layer you want to modify, go to the Parameters panel, right-click on the Color parameter and select 'Apply Fill Color' or 'Apply Outline Color' at you preference. Or simply double-click on the 'Color' parameter - a color selector dialog will show up, and you can just tweak away.
Try playing around with the circles for a bit. Muck around with the parameters, and see what happens. To get you started, try out to set the Feather Parameter to 5.
Digging deeper
Of course, so far you just found out how to use the basic features of Synfig Studio but not how you animate a drawing. This is covered in the next section.
| Language: | English • čeština • Deutsch • español • suomi • français • italiano • 日本語 • Nederlands • polski • português • română • русский • 中文(中国大陆) • 中文(台灣) |
