Quickly and easily create custom ICC camera profiles for Capture One users. Download now to maintain consistent color control from capture to edit. In this graph (below) I’ve included the Canon 5Ds R ICC profile from Capture One Pro, along with sRGB, the small solid color shape, and Adobe RGB, which is in wireframe, and you can easily see that my camera’s profile extends outside of both the sRGB and Adobe RGB color spaces, but fits nicely inside the ProPhoto RGB color space, except for. Capture One filename conventions In case you do not follow the Capture One filename conventions for profiles, your new ICC profiles will end up under Other in the ICC Profile dropdown menu. This might not what you expect and at least I do like to find my new profile grouped with the profiles provided by Phase One.
- Capture One Icc Profiles
- Capture One Icc Profiles
- Capture One Icc Profile
- Capture One Icc Profile Problem
In the last article How to create ICC profiles for Capture One – Part 1, I gave an outlook on the software I will review. Before we can start creating ICC profiles with one of the software solutions, we need to do some preparation. During my work on these articles, I run into a bug in Capture One Pro 12 that prevented me to save the TIFF file needed for the profile maker software. This bug has been fixed with Capture One Pro 12.0.1, so you should make sure to install the update before moving on.
However, if you are still using Capture One Pro 11 or earlier you can just read on. I exported the TIFF files for my review with Capture One Pro 11 and can use the created profiles in both versions.
First of all, Capture One needs to transform the RAW data into an editable image. To provide correct color, Capture One uses unique ICC color profiles for each camera model. You can find them in the Basic Characteristics menu. For some cameras, you would find several profiles available. I haven't tried this at all yet, but from looking at the online manual it looks reasonable. There is a section there which describes in detail how to use it with Capture One, which apparently handles ICC profiles a little differently from most software. Oct 28, 2017 at 07:19 AM.
- Take a picture of a ColorChecker Passport Photo target with each camera we want to create an ICC profile for.
- Prepare CaptureOne to save a TIFF file with specific settings.
- Familiarise yourself with the filename conventions of Capture One; otherwise, your new profile is not grouped together with the built-in profiles.

So, let’s get some pictures done.
I used the following setup to shoot my target:
- Calumet Portable Shooting Table with a translucent plate
- Elinchrom ELC Pro HD 500 with Elinchrom Rotalux Deep Octabox 70cm (internal and external diffusor + Elinchrom Frost Deflector)
- Light meter (Gossen Variosix F)
- Tripod for the camera and remote trigger
This may sound quite like overkill just to shoot some targets. But, I just wanted to make sure that the light was reproducible when shooting the target with my different cameras. I mainly used the shooting table because I had it available and it seems to be convenient for me.
The Elinchrom studio strobes have a consistent colour temperature and fast recycle time. I took the images at ISO 100 and 1/125s at F8 with the following camera and lens combinations:
- Canon EOS 5D Mark III with Canon EF 1.8/85mm
- Canon EOS M with Canon EF 1.8/85mm and Canon EF-EOS M adapter
- Pentax 645z with Pentax FA 4.0/120mm Macro
The Pentax medium format camera is not officially supported by Capture One, but with some workarounds, it is possible to use the DNG files. Unfortunately, this means that the colours can be way off, which has been the case in older Capture One versions. Since Capture One Pro 10, the Generic DNG profile is pretty decent and the colours are good in most situations.
Prepare a process recipe in Capture One
Capture One Icc Profiles
To make things easier later on I added another process recipe to Capture One. Luckily, all chosen profile makers are using the same settings so here we go.
- 16bit TIFF
- uncompressed
- Embed camera profile
You should select a proper name for your process recipe, I named mine “ColorChecker ICC Profile” just to be sure not to select it accidentally for my normal work.
Capture One filename conventions
In case you do not follow the Capture One filename conventions for profiles, your new ICC profiles will end up under Other in the ICC Profile dropdown menu. This might not what you expect and at least I do like to find my new profile grouped with the profiles provided by Phase One. This is pretty easy to achieve, just follow the naming rules.
In general, the profile name has the pattern <Brand><Model>-<Profile>.
For example:
- CanonEOS5DMk3-Generic
- CanonEOSM-Generic
- GenericDngFile-Neutral (the standard profile for all DNG files including the ones created by unsupported cameras)
You can find all the profile names used by Capture One on MacOS with the following commands in the Terminal application.
- locate .icm | grep Capture One | grep Input | awk -F”/” ‘{print $NF}’ | sort | uniq | less
Keep the part in front of the dash, the part after the dash can be used to describe your profile. For example, GenericDngFile-Pentax645z_Film will show a profile called Pentax645z_Film under DNG file.
Some additional notes
As my work is general photographic, I will not cover all the details that are required to create an ICC profile for reproduction work.
Furthermore, my special thanks go to my assistant Flower who helped me to create the target images by working out how to operate the ColorChecker Passport target.
Capture One Icc Profiles
Capture One allows you to save your color edits into an ICC profile, you can reuse for photos with similar needs for color adjustments. Download joohong driver. Select the ICC profiles in the Base Characteristics tool, or when you shoot tethered in the Capture tool tab in the Next Capture Adjustments tool.
A unique feature for Capture One Pro 6 is the ability to create custom camera ICC profiles.
Capture One Icc Profile
In Capture One Pro 6, you can make advanced color corrections on RAW or JPEG images. As with any tool in Capture One, you can save your corrections from the Color Editor tool as a Preset for easy reuse the next time you have a similar image in need of color corrections. But any color correction done in the Color Editor can also be saved as a camera ICC profile.
This is very convenient as the created ICC profiles can be selected directly in the Base Characteristics tool or in the Capture tool tab in the Next Capture Adjustments tool when you shoot tethered.
If you, for instance, are photographing food, you often want the food to look nice and more colorful than it really does. Use the Color Editor to tweak the colors and save the result as an ICC profile. The next time you shoot food tethered, just select the desired food ICC profile to correct the colors as you shoot.
The left image shows the colors from the default ICC profile for the camera. The soft cool light doesn’t give the apple a very appealing color. The right image was shot using the special ICC profile made for this particular lighting condition.
How to create a custom ICC profile for your camera
I open the Color Editor and start in the Basic tab to add some global saturation. The saturation slider in the Basic tab is safer to use as it is specifically designed to prevent oversaturation of the colors. Then I move on to the Advanced tab where I use the color correction picker to select the color of the green apple and push the saturation, hue and lightness until I get a fresh looking green color. When satisfied I save my corrections as a Color Editor Preset. This step is not essential, but it is easier if I need to iterate my color edits.
To create an ICC profile I simply click on the Action menu for the Color Editor tool and chose “Save as ICC profile” as shown below.
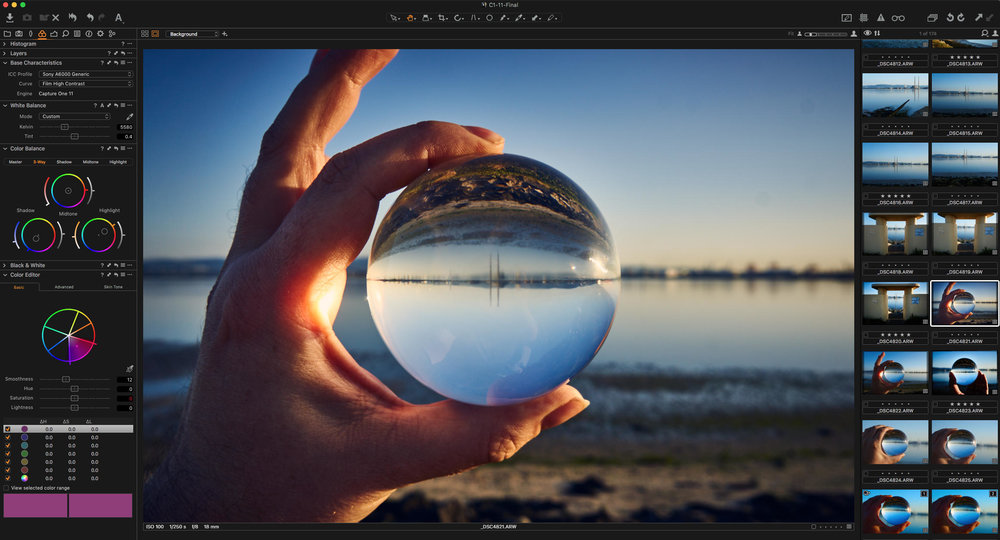
ICC profile naming
When creating a new ICC profile it is important to use the right naming convention to ensure that the profile will show up in the drop down menu for the used camera.
By default Capture One suggest a name consisting of
1) Unique camera model name
2) “-“
3) “color corrected” (This is the only part which can be changed)
The application uses the unique camera model name and the “-“ to match the ICC profile with the right camera model.
The last part of the name should be changed to a meaningful description of the profile.

Capture One Icc Profile Problem
In the example above, I save my Color Edits made on an image from a Canon EOS 5D camera changing the name to a meaningful one:
Next time I shoot tethered I can select this ICC profile directly in the Capture Tool tab in the Next Capture Adjustments tool. By doing this, I ensure that every new shot will show the colors exactly as I want them.
The Image Quality Professor
The digital pioneer, Niels V. Knudsen, is Phase One’s Image Quality Professor and founder of the IQP blog. Moreover, he is responsible for breakthrough advancements in image quality both in Phase One’s medium format camera systems and in Capture One Pro.
