Enter a name for your logs. For example: “filezilla-logs” (without the quotation marks). Limit size of logfile: Check this box to limit the amount of space a log file can use. Limit: You can enter a max file size for your log file here in Megabytes.
- Under “Concurrent Transfer”, you will see the first option to change Maximum Simultaneous Transfers with the default of just 2. Here you can modify it to 10 simultaneous downloads to let FileZilla transfer 10 files all at once. Try this setting and you will see 10 files being queued at once.
- By default, the FTP Client FileZilla is installed with minimal settings that limit the maximum allowed connection speed to the FTP server. But if you change a few things you can speed up FileZilla and increase your FTP download speed by over 2Mb/s.
Iperf would be one of the most common tools for data throughput test because of easy installation, easy operation, less overhead.
You can download iperf from http://sourceforge.net/projects/iperf/
I think you can get pretty good tutorial from http://openmaniak.com/iperf.php
Tips :
i) When you do UDP test, don't push too high data comparing to the expected data rate.
ii) When you do TCP test, set window size (-w option value) very carefully. (There is no clear/direct way to figure out the optimum value. You would need some try and error).
Examples :
Let's look into an example to get familiar with the usage of iperf. The example assumes a test setup as illustrated below.
Following is examples iperf command for the test. You need to run 'Reciever' side command first and then execute the 'Sender' side command.
Protocol | Reciever | Sender | Memo |
UDP | iperf -s -u | iperf -u -c 192.168.1.1 | |
| iperf -s -u | iperf -u -c 192.168.1.1 -b 100Mb | -b specifies the data rate | |
| iperf -s -u -w 512K | iperf -u -c 192.168.1.1 -b 100Mb -w 512K | -w specifies window size of iperf | |
| iperf -s -u -w 512K -l 16K | iperf -u -c 192.168.1.1 -b 100Mb -w 512K -l 16K | -l specifies packet length of iperf | |
| iperf -s -u -w 512K -l 16K | iperf -u -c 192.168.1.1 -b 100Mb -w 512K -l 16K -t 60 | -t specifies execution time | |
| iperf -s -u -w 512K -l 16K | iperf -u -c 192.168.1.1 -b 100Mb -w 512K -l 16K -t 60 -i1 | -i specifies stat. display interval | |
| iperf -s -u | iperf -u -c 192.168.1.1 -b 150Mb -P2 | -P2 indicates two processes | |
TCP | iperf -s | iperf -c 192.168.1.1 | |
iperf -s -w 512K | iperf -c 192.168.1.1 -w 512K | -w specifies window size of iperf | |
| iperf -s -w 512K -l 16K | iperf -c 192.168.1.1 -w 512K -l 16K | -l specifies packet length of iperf | |
| iperf -s -w 512K -l 16K | iperf -c 192.168.1.1 -w 512K -l 16K -t 60 | -t specifies execution time | |
| iperf -s -w 512K -l 16K | iperf -c 192.168.1.1 -w 512K -l 16K -t 60 -i1 | -i specifies stat. display interval |
Note : Run 'Reciever side' first and then run 'Sender' side. (If you don't need to get any iperf feedback from the reciever or it is not possible to do it, just run Sender side).
Note : For example, if you want send the packet from the test equipment to UE, the Sender part is the command you have to run on the test equipment and 192.168.1.1 indicates UE IP address.

Here goes very good resource and tutorial : iperf.fr (Very well summarized)
You can download FileZilla Client and Server from following sites.
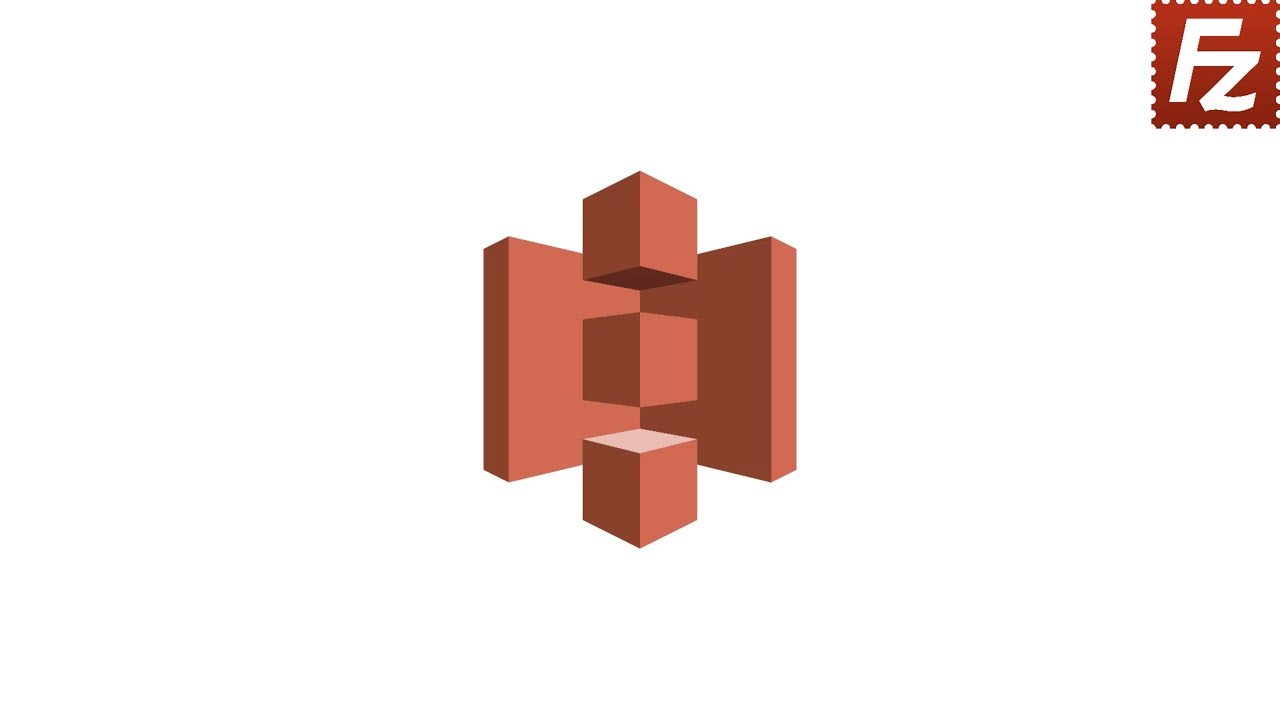
- Filezilla Server Download from http://filezilla-project.org/download.php?type=server
- Filezilla Client Download from http://filezilla-project.org/download.php
For general setup, refer to tutorials you can search from various source.
For very high data rate application (e.g, LTE throughput test), downloading only one file would not push the enough data rate. A workaround for this case is to download multiple files simultaneously. For this kind of multiple download, you have to configure FileZilla server and Client to enable multiple download/upload. You can set this configuration as shown below.
< FileZilla Server Side Configuration >
1. Account Creation
2. Server-side Folder Setup
You need to create a folder where you put the files that will be downloaded by UE and configure the folder in FileZilla configuration.
First create a folder and put any files in the folder as shown below. You can name the folder in anyway you like. In this example, I put only one file but I would suggest you to put multiple files in the folder because there will be cases where you would need to download multiple files simulteneously.
Set the folder created above in FileZilla Server as shown below.
3. Buffer Setting
Sometimes you may not see the max throughput if the requirement is very high (like over 100 Mbps). In this case, the first items I recommend to check is buffer settings as shown below.
One example for the value that I am using for high throughput is : (You may need more tweaking for your own specific settings)
Filezilla Max
- Internal Transfer Buffer Size = 524288
- Socket Buffer Size = 65536000
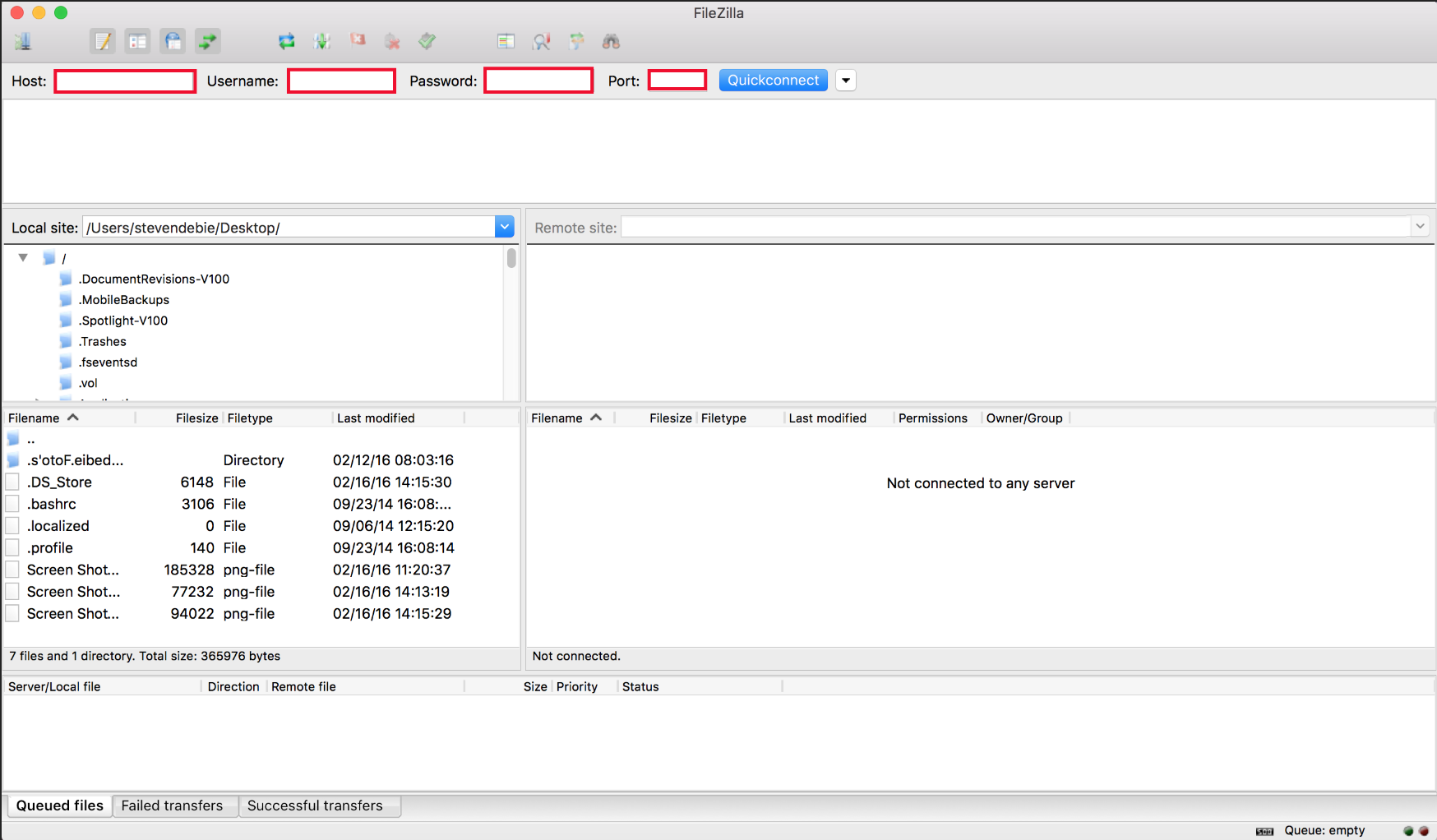
4. Number of Thread Setting
However you tweak the buffer settings, sometimes you may not achieve the maximum throughput with one or two files. In that case, you may need to download or upload multiple files simultaneously. In that case, you may need to increase the number of thread as shown below.
< FileZilla Client Side Configuration >
1. Number of Simultaneous Transfer
In relatively low throughput, it would be enough to download/upload only one file at a time to achieve the max throughput. But in a very high throughput configuration (e.g, over 100 Mbps), single file transfer at a time may not be enough to achieve max throughput. In this case, you may try transmitting/recieving multiple files simultaneously. To do this, you need the increasethe 'Maximum Simultaneous transfer' as shown below.
2. Transfer Mode
In most case, FTP client try to download/upload files in Active mode, but some UE or some server allows only Passive mode. In that case, you would need to set the proper transfer mode as shown below.
Opened 5 weeks ago
Closed 5 weeks ago

Last modified 5 weeks ago
#12398closedBug report (rejected)
| Reported by: | Owned by: | ||
|---|---|---|---|
| Priority: | normal | Component: | FileZilla Client |
| Keywords: | Cc: | ||
| Component version: | 3.53.0 | Operating system type: | OS X |
| Operating system version: | 10.13.6 |
Attachments (2)
- FileZilla1.png (109.7 KB) - added by 5 weeks ago.
- Settings
- FileZilla3.png (27.3 KB) - added by 5 weeks ago.
- Site Manager
Download all attachments as: .zip
Change History (7)
Filezilla Maxpreps
by , 5 weeks ago
by , 5 weeks ago
comment:1 by , 5 weeks ago
comment:2 by , 5 weeks ago
comment:3 by , 5 weeks ago
Filezilla Mac M1
comment:4 by , 5 weeks ago
Filezilla Max File Size Transfer
comment:5 by , 5 weeks ago
Filezilla Max
