- Cisco Anyconnect Secure Mobility Client Free Download
- Install Cisco Anyconnect Windows 10
- Anyconnect Secure Mobility Client Ubuntu 64-bit
University students
Connect to UniWireless
- Select UniWireless on your device from the available wireless networks.
- Input your username and password when prompted.
- If prompted, press 'Trust' to verify the certificate.
- If connecting to the network for the first time on this device, you will need to accept terms of use.
- You can now access the internet using the UniWireless network.
AnyConnect Secure Mobility Client for Linux. AnyConnect Secure Mobility Client is the offical Cisco VPN Client. If you have not previously installed the Cisco AnyConnect client, you can authenticate to any of the VPN’s through a web-browser which will attempt to auto-install AnyConnect. Type to search for the Cisco AnyConnect Secure Mobility Client app. If the app appears within your search results, double-click it to open it and proceed with how to connect. Use the Windows search feature at the bottom left of your screen, next to the Start menu. Type to search for the Cisco AnyConnect Secure Mobility Client app.
Alternatively, you may setup your device using the appropriate settings.
Coverage
UniWireless is available everywhere on-campus.
Basic Troubleshooting
If you are having trouble connecting to the Wi-Fi on campus:
- Try clearing your device cache, forgetting the wireless network and then try to reconnect.
- Connect to the Connect2UoM wireless network. This network does not provide internet access. However, it can be used to run Cloudpath Express, a program that can help solve connectivity issues with the other networks.
- If you're not prompted to accept the UniWireless terms of use after following these steps, try visiting a website you've never visited before, or
- Visit our troubleshooting guide for more quick fixes.

- Further Device Troubleshooting
Android
Follow the instructions at http://wireless.unimelb.edu.au/uniwireless.html
iOS
- Settings
- General
- Profiles (if not shown, connect to network as per normal)
- Delete any network profiles
- Retry connecting to network
Windows
- Click Start/Windows button
- Type “Command Prompt”
- Right click on the application, and click “Run as Administrator”
- Type in the following lines, clicking enter after each one
- netsh wlan delete profile name='UniWireless'
- netsh winsock reset
- netsh int ip reset
- Connect to the “Connect2UoM” network
- Go to https://xpc-prod.unimelb.edu.au
- Open NetworkWizardLoader.exe to run Cloudpath Express and connect to UniWireless
Mac
- Open Spotlight search (magnifying glass in top right corner of screen)
- Search for “System Preferences”
- Click on “Language and Region”
- Ensure the correct date, time and region settings are in place
- In Spotlight search, enter “Keychain Access”
- Click “login” then “Certificates” (left menu bar)
- Delete any non-Apple certificates
- In Spotlight search, enter “Profiles”
- Delete any profiles that appear
- Retry connecting to network
- If you are still unable to connect, it is possibly a device lockout. Wait 30 minutes without connecting to UniWireless or Eduroam, then try reconnecting.
- Acceptable Use Policy (AUP) Portal Troubleshooting
Sometimes a device can connect to the network, but then the AUP (Acceptable Use Policy) portal won't display, or will throw an error. Please note that eduroam does not have an AUP portal, so if you are in a rush, try connecting to eduroam.
AUP portal not appearing, or web traffic not working
Type captive.apple.com into any browser, which the network should redirect to the portal. If it throws an error, continue to next section.
'Website cannot be displayed' or 'Page does not exist' error
Try removing any static DNS server addresses and/or set to Automatic.
Mac - System Preferences > Network > Wi-Fi > Advanced > DNS > DNS Servers (left)
Windows - Control Panel > Network and Sharing Center > Wi-Fi > Properties > Internet Protocol Version 4 > Properties > DNS Servers (bottom)
'Radius session does not exist' error within portal
Close the browser and reopen, navigate to captive.apple.com if necessary.
'Invalid username or password' error within portal
- 'Forget' the Visitor network and reconnect to UniWireless.
- Double check that your username + password are entered correctly, then try a password reset.
Eduroam is a global initiative, forming an agreement between educational and research institutions to share wireless access enabling inter-institutional roaming.

University of Melbourne Students
University of Melbourne students can access Eduroam off-campus at participating institutions worldwide. To setup your device for Eduroam, follow a configuration guide.
You can test your Eduroam connection on-campus before going off-site.
- Student Username: username@student.unimelb.edu.au
- Staff Username: username@unimelb.edu.au
- Password: Same student/staff password used to access all Unimelb resources such as emails, my.unimelb or the LMS
Visiting Students
Visitors to The University of Melbourne from participating institutions can access the Eduroam network using the login credentials from their home institution.
Look for your institution on the Common Usernames for Visting Students section below.
If you can't find your institution, Check to see if your institution is listed at the Eduroam Setup Guides for Australian institutions
Common Usernames for Visiting Students
- User Guide: https://www.trinity.unimelb.edu.au/getmedia/a7149021-2f15-466d-a7e3-6da61ce70abc/Eduroam-MainPage.aspx
- u1234567@anu.edu.au or u1234567@unsw.edu.au
- User Guide: https://services.anu.edu.au/information-technology/login-access/eduroam
- Token access: https://help.uis.cam.ac.uk/service/wi-fi
- Student: s123456@students.cdu.edu.au
- Staff: username@cdu.edu.au
- User Guide: https://www.cdu.edu.au/itms/eduroam
- User Guide: https://support.deakin.edu.au/kb_view_customer.do?sys_kb_id=b2436ba70d83c940ac47ae1cab3dc851
- Students: username@students.ltu.edu.au
- Staff: username@ltu.edu.au
- User Guide: https://www.latrobe.edu.au/students/support/it/connecting/eduroam
- User Guide: https://wiki.mq.edu.au/display/onenet/Connecting+to+Eduroam
- Student: username@student.monash.edu
- Staff: firstname.lastname@monash.edu
- If the above doesn’t work, try: authcate_username@monash.edu
- User Guide: https://www.monash.edu/esolutions/network/connect-eduroam-wifi
- Student: s1234567@rmit.edu.au
- User Guide: e12345@rmit.edu.au
- User Guide: https://community.rmit.edu.au/t5/IT-Knowledge-Base/Getting-Connected-to-WiFi-at-RMIT/ba-p/1270
- Vietnam Campus use @rmit.edu.vn
- Use zPass, z1234567@unsw.edu.au
- User Guide: https://www.it.unsw.edu.au/staff/eduroam/index.html
- User Guide: http://staff.ask.sydney.edu.au/app/answers/detail/a_id/285
- Students/ UTas-affiliated staff: username@utas.edu.au
- UTas staff/ RHD students: firstname.lastname@utas.edu.au
- UTas staff: firstname.lastname@utas.edu.au
- User Guide: http://www.it.uwa.edu.au/it-help/access/wireless/eduroam/staff-student
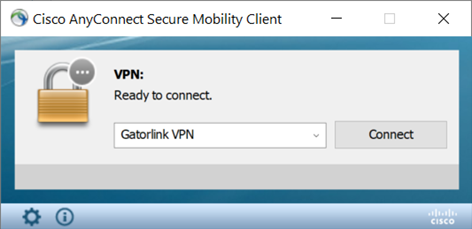
- Student: s1234567@vu.edu.au
- Staff: e1234567@vu.edu.au
- User Guide: https://www.vu.edu.au/current-students/new-to-vu/student-tools-it-services/connecting-to-our-wifi
Visitor network
The purpose of the Visitor wireless network is to provide quick and easy access to the internet for guests of the University. Guests include short-term visiting academics, contractors and conference delegates who are not from participating Eduroam institutions.
Visitor network accounts can be created for up to one month.
Accessing the visitor network
To connect to the visitor network, guests must arrange for a staff member of the university (such as a supervisor, department representative or conference organiser) to submit a request on their behalf. Staff can submit this request via the Staff Services Portal. Please allow one to two days for the request to be processed.
What is a VPN?
The Virtual Private Network (VPN) service allows students to securely 'tunnel' into the campus network from outside the university, and access services as if you were on-campus. It can also be used with on-campus networks.
This service is provided to students free of charge. Students can use the university's VPN service to:
- Connect to a file share (mapped drive)
- Print to a networked printer
- Secure data transactions with the university's network

Mainland China VPN (FortiClient)
Cisco Anyconnect Secure Mobility Client Free Download
FortiClient VPN is offered to students in China who require access to University services and files. Only one computing device will be able to be logged in at a time. Please only use FortiClient if you are located in China.
Google Scholar is not compatible with the FortiClient VPN. Alternative search options include the library’s Discovery and Library Guides to find academic databases for your discipline or topic area.
General VPN (Cisco AnyConnect)
Cisco AnyConnect is the client used to connect to the general UniMelb VPN. Students in Mainland China cannot use this, but can use FortiClient, as outlined above.
Setting up Cisco AnyConnect
- Open the application 'Cisco AnyConnect Secure Mobility Client'
- Enter remote.unimelb.edu.au/student in the 'Ready to connect' field, then click 'Connect'
- When prompted, enter your UniMelb username and password, then click 'OK'
- You should now be connected and are able to use the university's resources as if you were on-campus
Windows
The client requires Windows 7 or newer in order to work. Authenticate as a student by clicking the 'Download' button above. If the installation fails, click on the Windows Desktop link to download the client and manually install it.
macOS
The client requires OS X 10.8 Mountain Lion or newer in order to work. Authenticate as a student by clicking the 'Download' button above. If the installation fails, you may need to download and install the client manually.
Linux
The client requires RHEL 6, 7 or Ubuntu 14.04 or newer in order to work. The client only works on 64-bit installations. Once the library has been installed, authenticate as a student by following the 'Download' link above to install the client on your computer. If the installation fails, you may need to download and install the client manually.
Mobile devices
Cisco AnyConnect is available for most mobile operating systems. Please follow the links below to install the client on your device.
Install Cisco Anyconnect Windows 10
University-managed computers
Anyconnect Secure Mobility Client Ubuntu 64-bit
Computers using the Managed Operating Environment (MOE) have Cisco AnyConnect pre-installed. If you can't find Cisco AnyConnect on your device, try installing it via the Software Center (Windows) or Self-Service app (macOS). If you have any further difficulties, please contact the Service Centre on +61 3 8344 0888.
